Domäne - Digitales Softwarezertifikat in Acrobat Reader einbinden
Kurzbeschreibung
Hier wird beschrieben, wie Sie Ihr persönliches digitales Softwarezertifikat in Acrobat Reader einbinden können wenn der Rechner in einer Domäne ist.
gehört zu Dienst
Stand vom
15.02.2024
Schritt für Schritt
Schritt 1
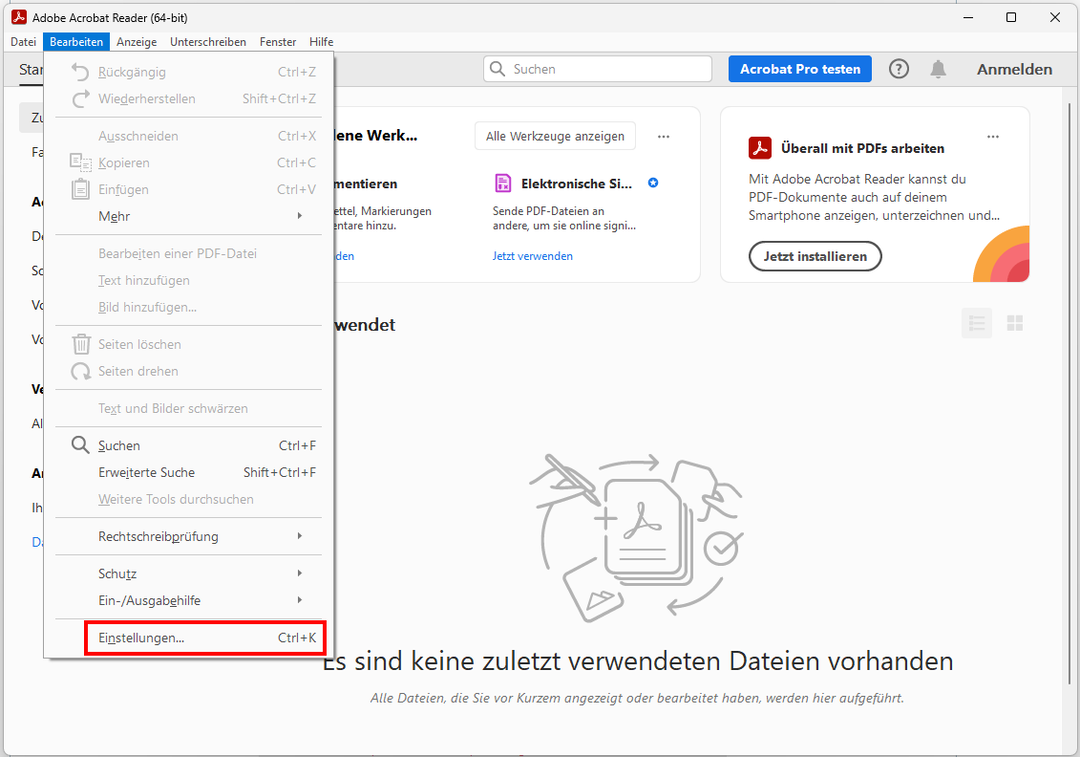 © ZECM
© ZECM
Nachdem Sie Ihr persönliches digitales Zertifikat heruntergeladen haben, starten Sie den Acrobat Reader und klicken Sie im Menü auf "Bearbeiten" > "Einstellungen...".
Schritt 2
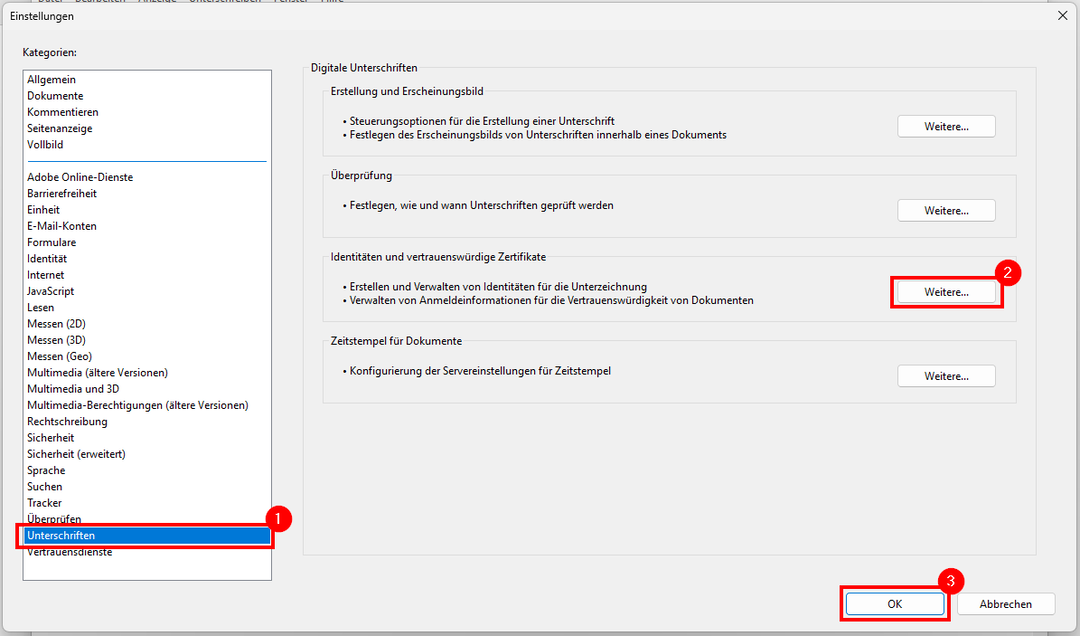 © ZECM
© ZECM
Wählen Sie links die Kategorie "Unterschriften" aus und klicken Sie dann im Bereich "Identitäten und vertrauenswürdige Zertifikate" auf dem Button "Weitere…".
Schritt 3
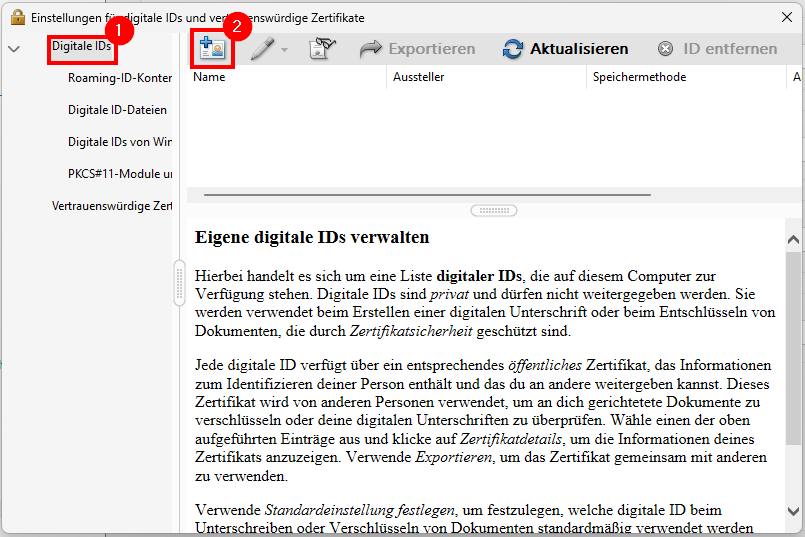 © ZECM
© ZECM
Wählen Sie links "Digitale IDs" aus und klicken Sie dann rechts dem Icon mit dem Plus-Symbol.
Schritt 4
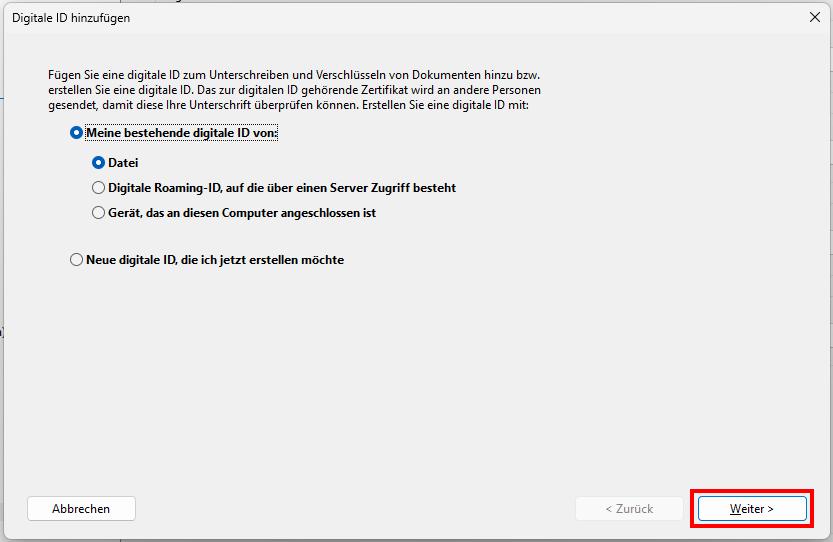 © ZECM
© ZECM
Im nächsten Schritt wählen Sie unter "Meine bestehende digitale ID von:" die Option "Datei" aus und klicken auf "Weiter".
Schritt 5
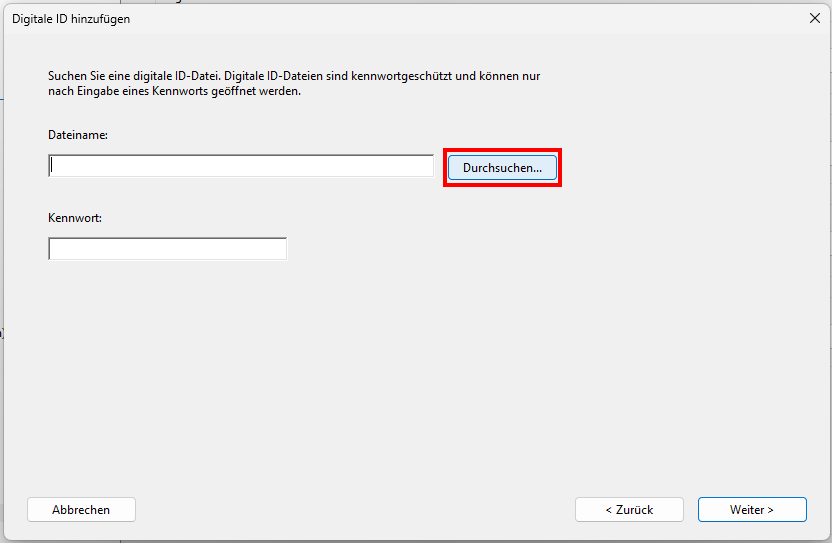 © ZECM
© ZECM
Klicken Sie auf "Durchsuchen...".
Schritt 6
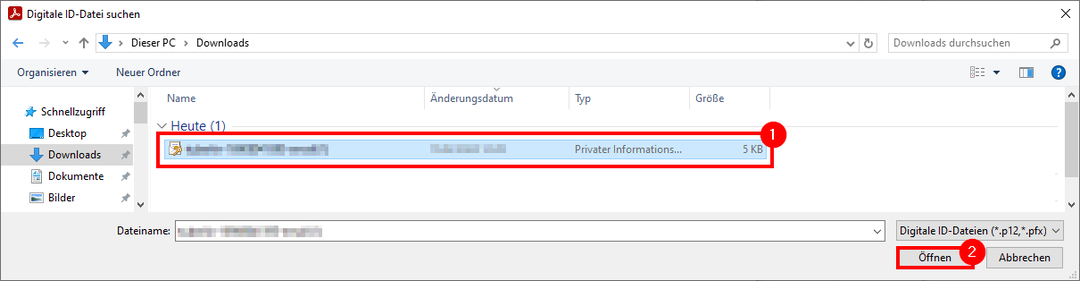 © ZECM
© ZECM
Navigieren Sie zum Speicherort Ihres Zertifikates, wählen Sie die Datei aus und klicken Sie auf "Öffnen".
Schritt 7
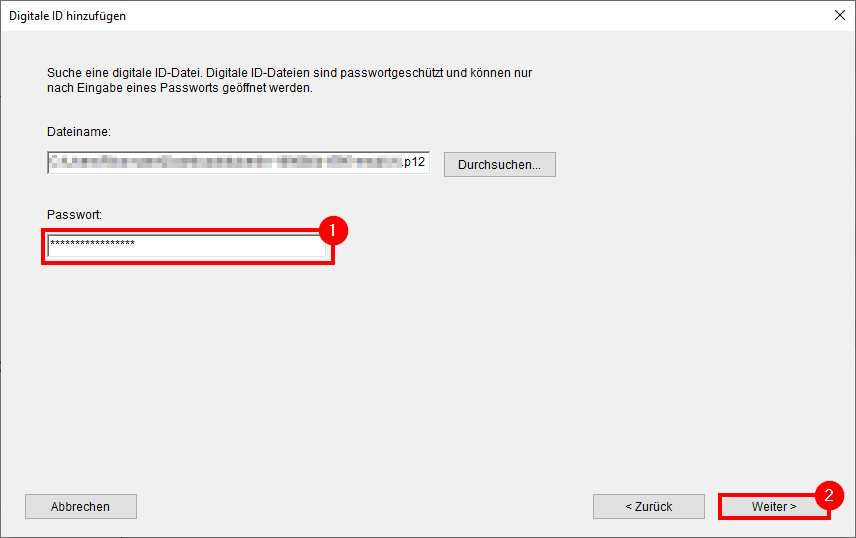 © ZECM
© ZECM
Geben Sie das TUB-Passwort ein, welches Sie zum Zeitpunkt der Beantragung des Zertifikates im TU-Portal angegeben hatten! Klicken Sie auf "Weiter".
Schritt 8
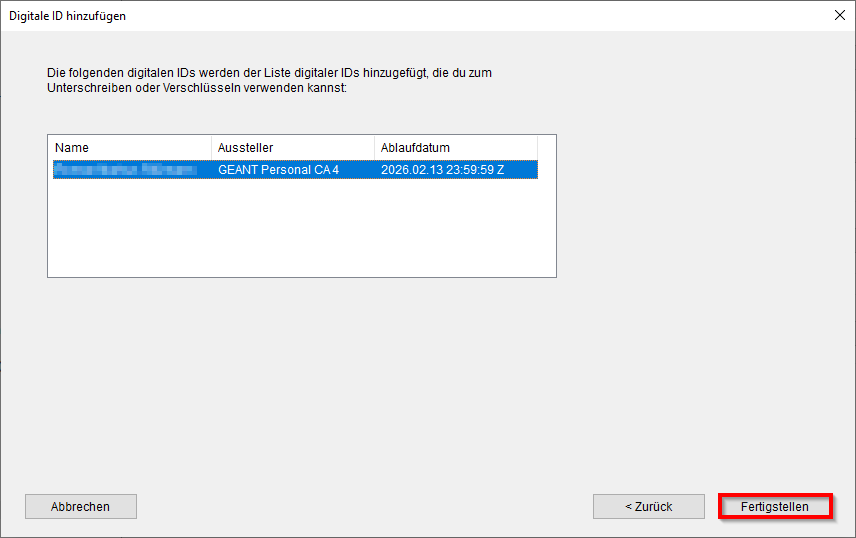 © ZECM
© ZECM
Klicken Sie auf "Fertigstellen".
Schritt 9
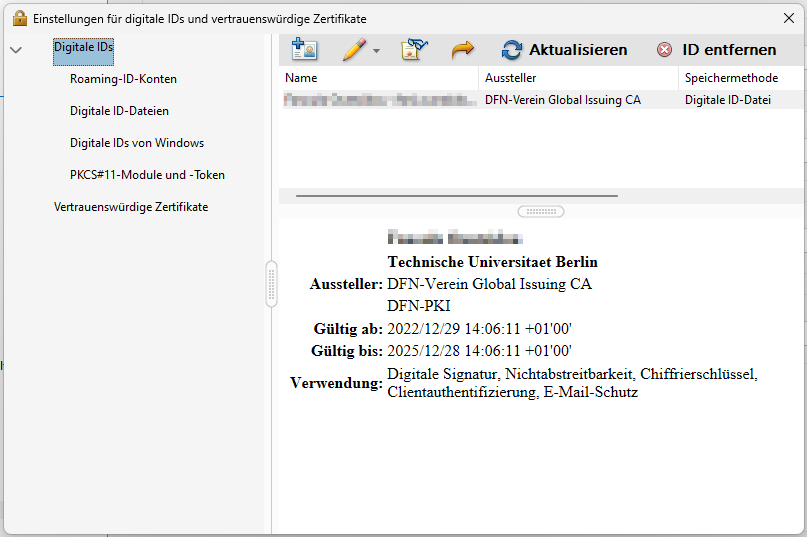 © ZECM
© ZECM
Ihr aktuelles digitales Zertifikat ist nun im Acrobat Reader importiert und kann dort zum Unterschreiben von PDFs genutzt werden.
Schritt 10
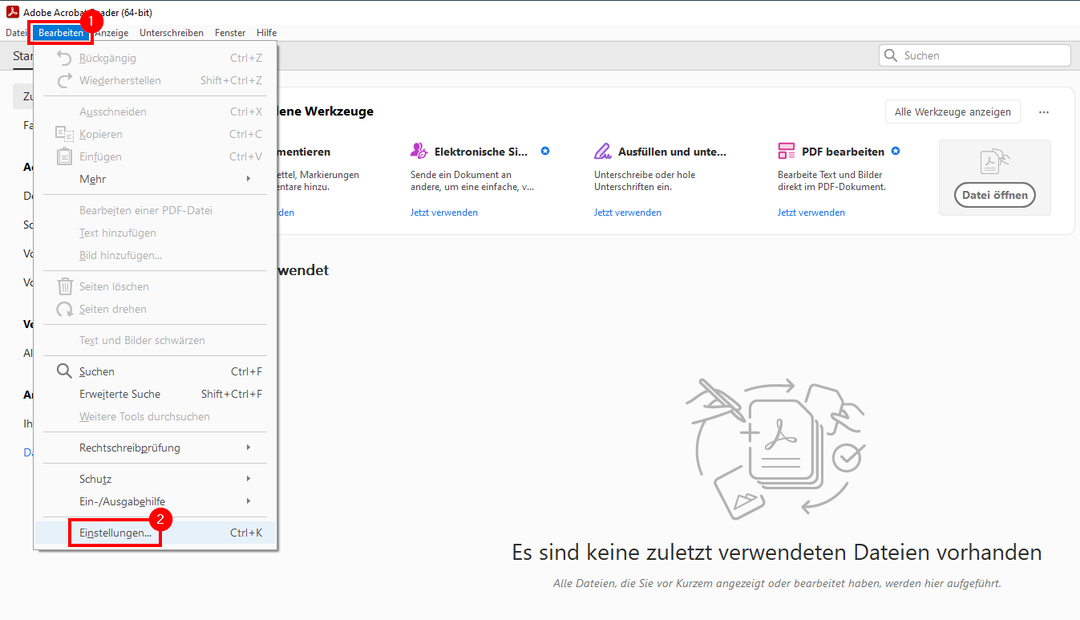 © ZECM
© ZECM
Abschließend muss dem Stammzertifikat im Windows-Zertifikatsspeicher für das Validieren von zertifizierten Dokumenten vertraut werden.
Klicken Sie auf "Bearbeiten" und wählen Sie "Einstellungen" aus.
Schritt 11
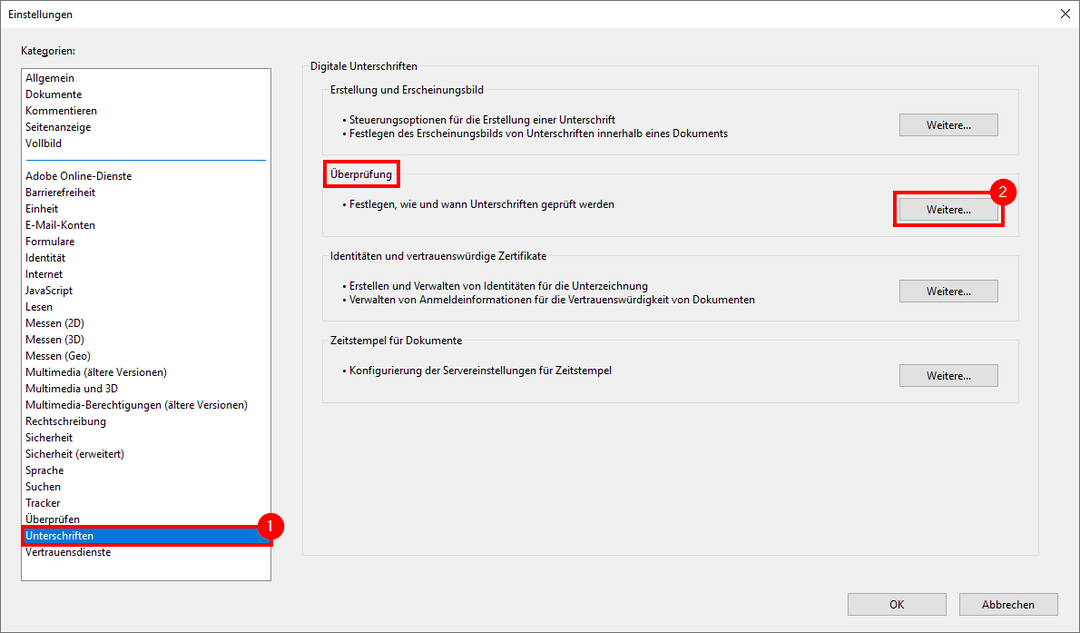 © ZECM
© ZECM
Wählen Sie "Unterschriften" aus und klicken Sie unter dem Punkt "Überprüfung" auf "Weitere...".
Schritt 12
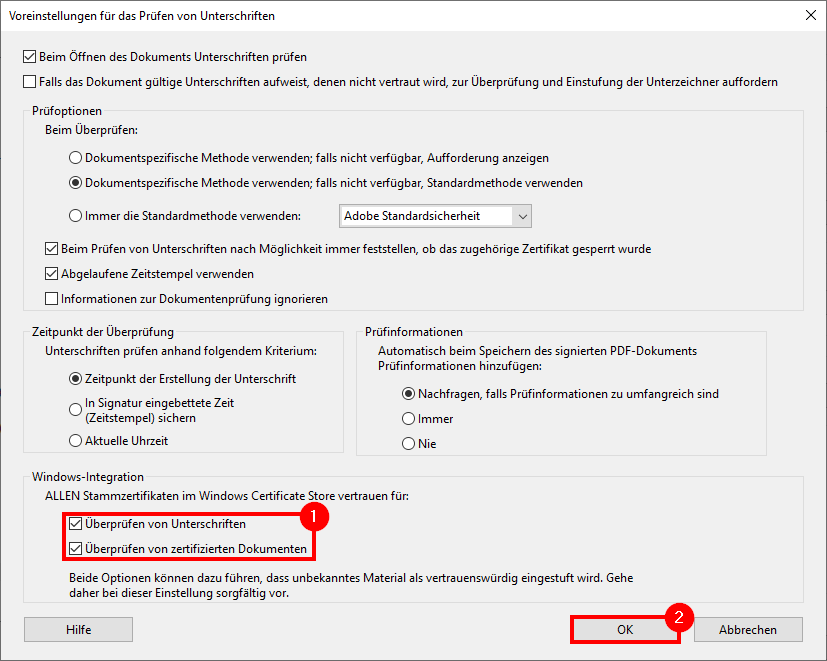 © ZECM
© ZECM
Setzen Sie einen Haken bei "Überprüfen von Unterschriften" sowie "Überprüfen von zertifizierten Dokumenten" und bestätigen Sie mit "OK".
Schritt 13
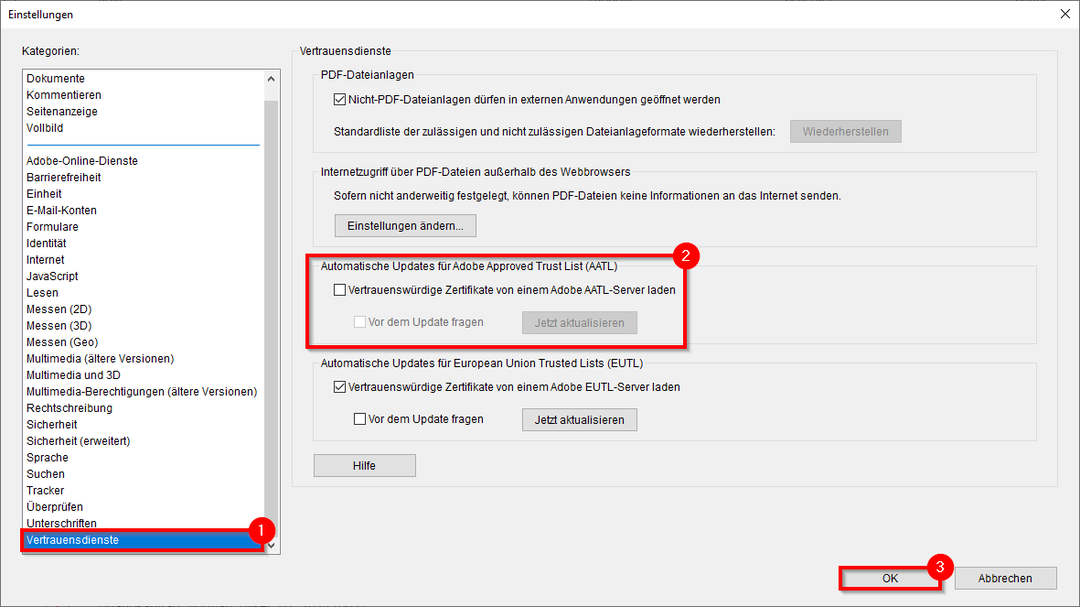 © ZECM
© ZECM
Wählen Sie "Vertrauensdienste" aus und entfernen Sie den Haken unter dem Punkt "Vertrauenswürdige Zertifikate von einem Adobe AATL-Server laden" und bestätigen Sie mit "OK".
Schritt 14
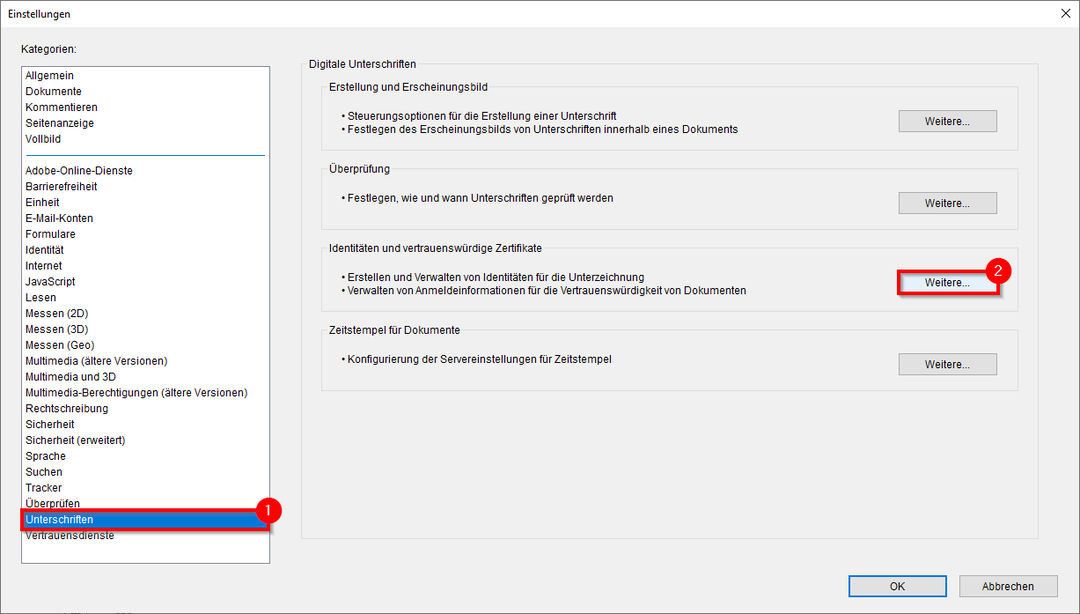 © ZECM
© ZECM
Wählen Sie "Unterschriften" aus und klicken Sie bei dem Punkt "Indentitäten und vertrauenswürdige Zertifikate" auf den Button "Weitere".
Schritt 15
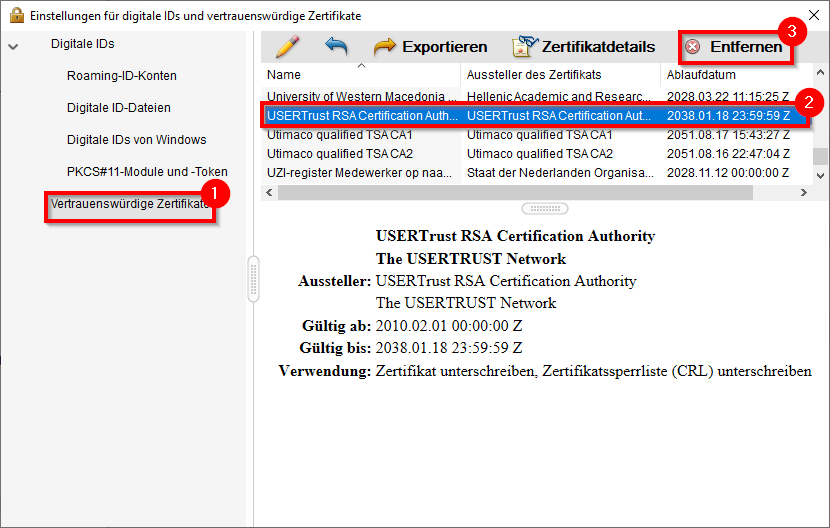 © ZECM
© ZECM
Wählen Sie "Vertrauenswürdige Zertifikate" aus, suchen Sie in der Liste das Zertifikat "USERTrust RSA Certification Authority" und wählen Sie es durch klicken aus. Die erfolgreiche Auswahl wird Ihnen blau hinterlegt angezeigt. Löschen Sie das Zertifikat, indem Sie auf den Button "Entfernen" klicken.
Schritt 16
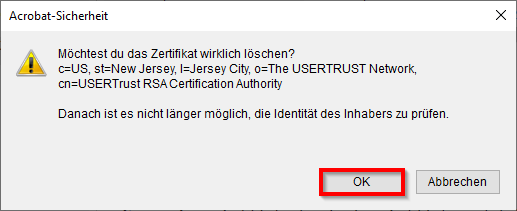 © ZECM
© ZECM
Bestätigen Sie die Löschung durch klicken auf den Button "OK". Schließen Sie den Adobe Reader.
Unser Standort
Kontakt
| Raum | E-N 024 |
|---|---|
| Adresse | Einsteinufer 17 10587 Berlin |
| Hotline | Mo-Fr 09-16 Uhr |
| IT-Service-Desk | Mo-Fr 10-16 Uhr |
| IT-Service-Desk-Raum | E-N 024 |

